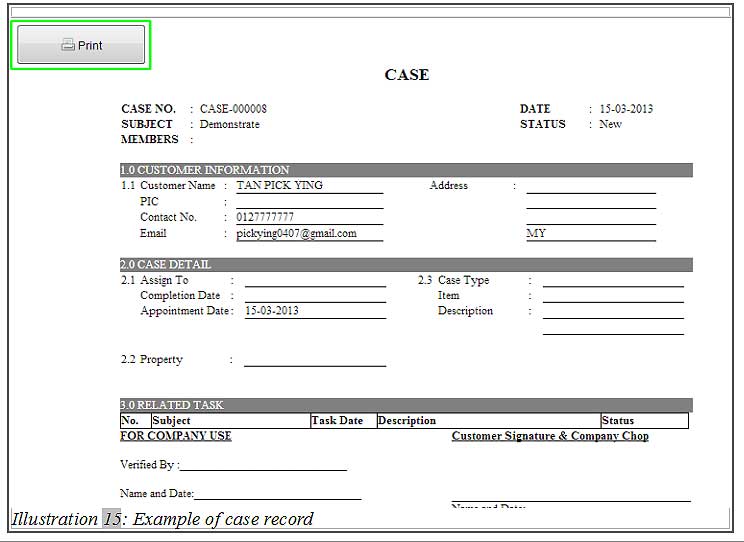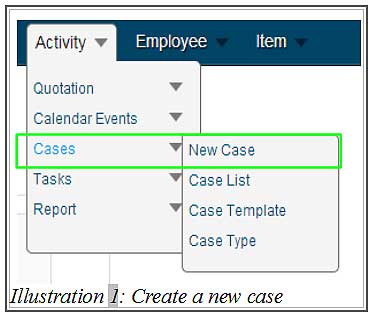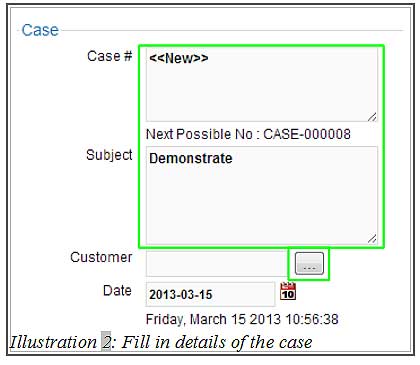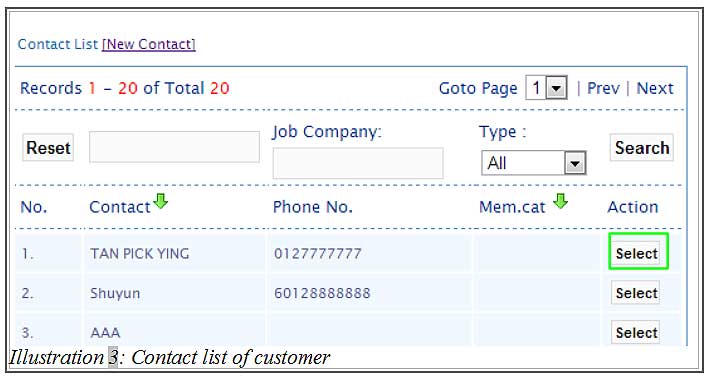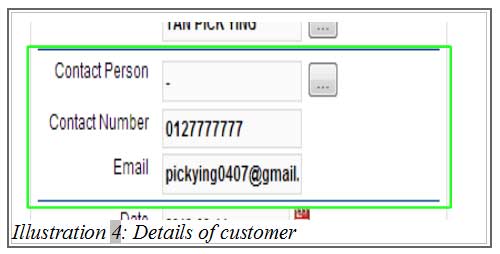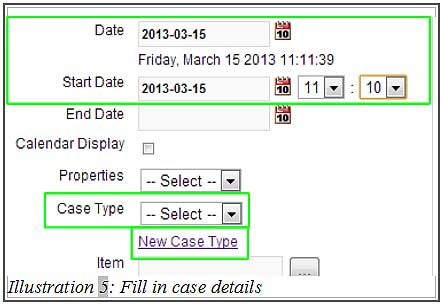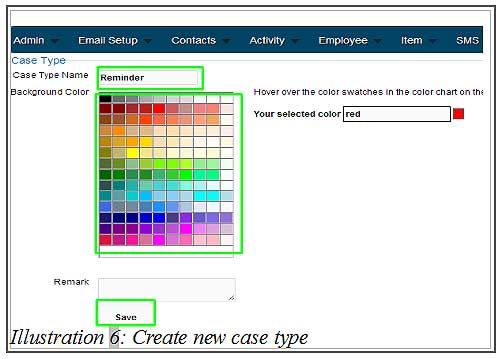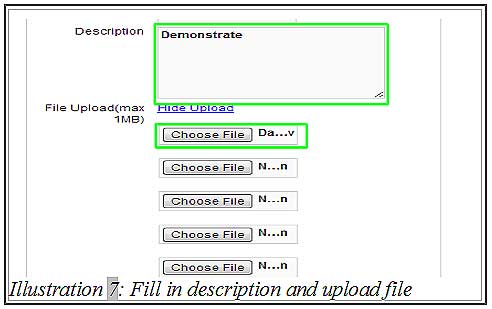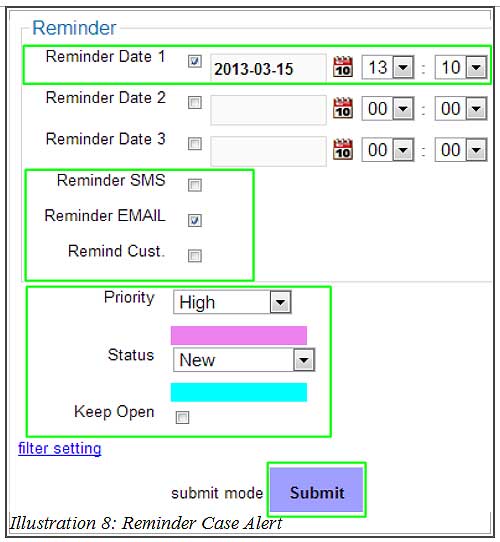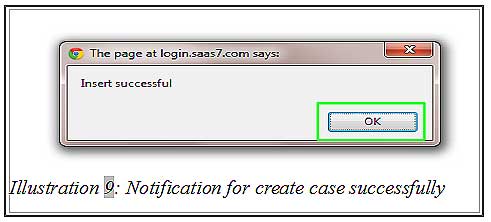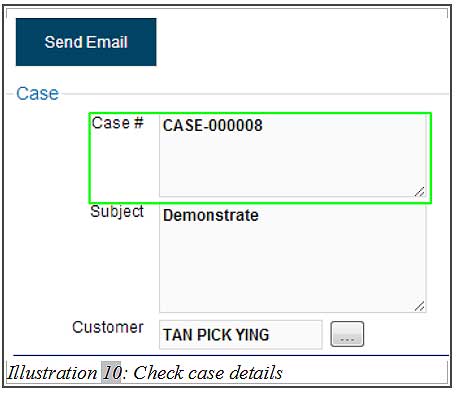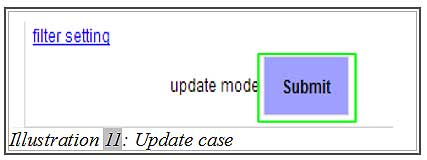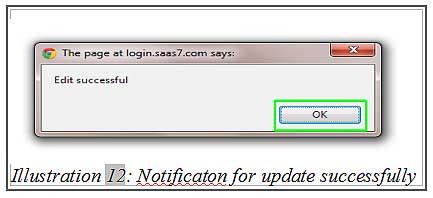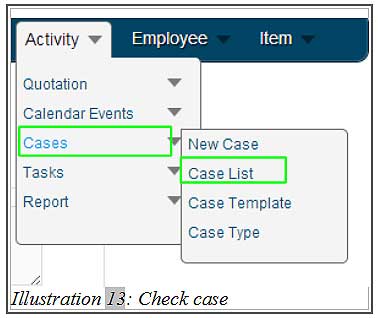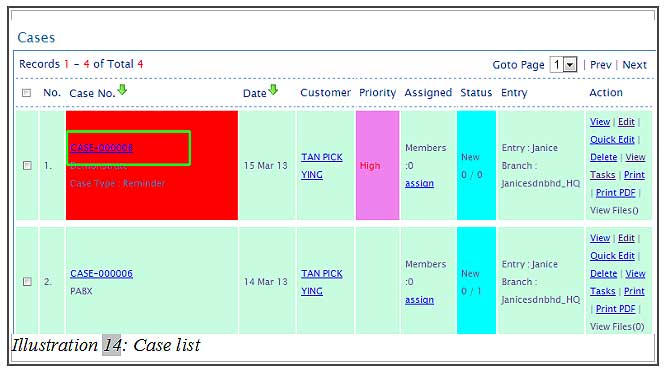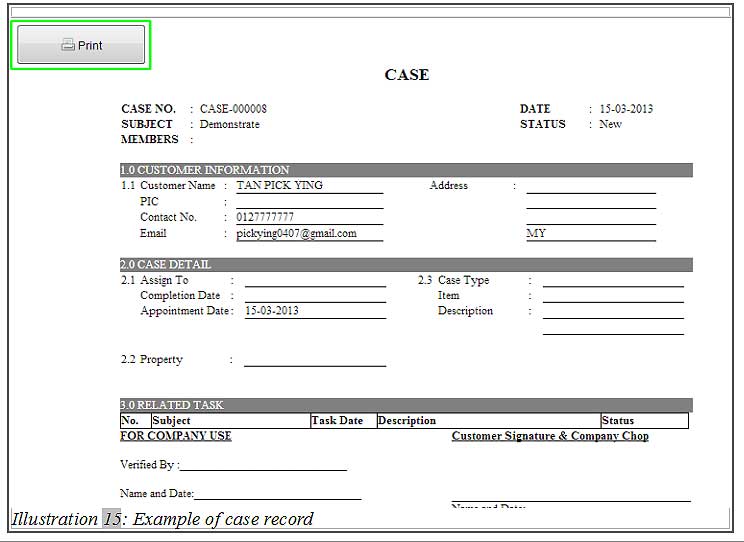As a user of CRM Malaysia system, you can create case record. The case is specially used to record any information or tasks, related to potential customer or client and remind the management. You can assign and manage your client’s case efficiently by using our online CRM system. This way both your customers or clients will be able to keep track on the case progress.
The tutorial below will show you how to create a new case.
1. Click on “New Case” (Activity > Cases > New Case) on the navigation bar menu.
Please click on image to view clearer.
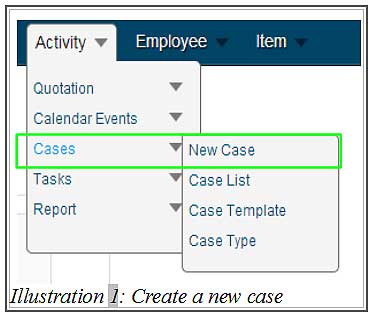
2. After that, a form will be displayed. You need to fill in all the related information. The ““Case#”” cannot be changed. Our online crm system will assign a Case Number for your case. In the “Subject”, you need to set a title for the case. You can also assign this case to other team member by selecting their name from the contact list. You can select customer name from your contact list by clicking on button beside the text field .
Please click on image to view clearer.
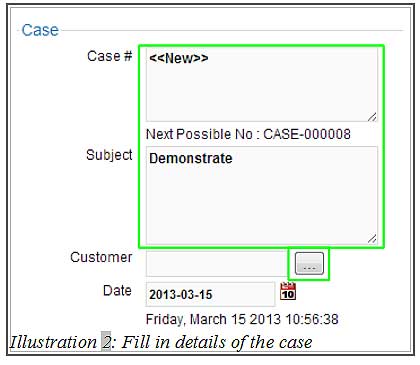
3. After clicking on that button, a contact list will display. Select the customer to be attached to the case by clicking on “Select”.
Please click on image to view clearer.
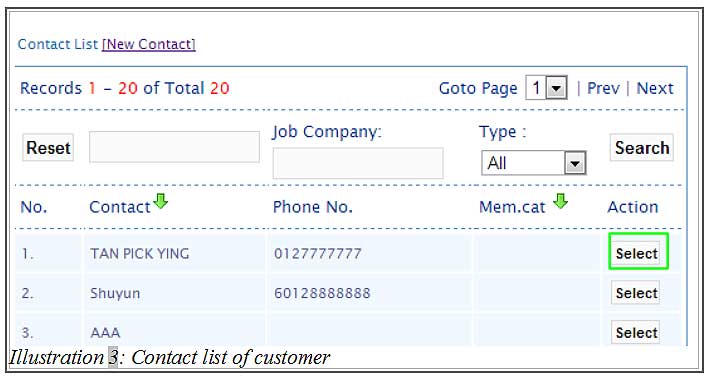
4. Once you have selected your customer, your case form will display additional details of your customer, such as Contact Person, Contact Number and Email.
Please click on image to view clearer.
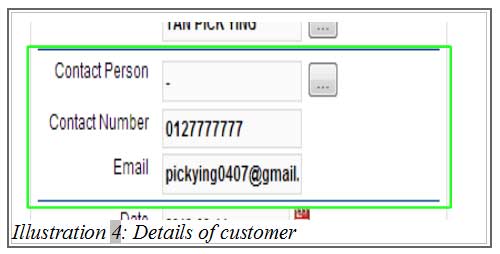
5. Continue to fill in your case details.
| Case Details | Description |
| Date and time | Current time of the newly created case |
| Start Date | The date when case is opened. |
| End Date | The date when case is closed |
| Case Type | Select the case type |
If you have not set the Case type or you want to create a new case type, you can click on “New Case Type” to create a new case type immediately.
Please click on image to view clearer.
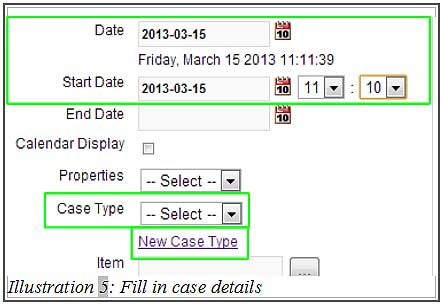
6. For case type, you need to name your case type label. Besides that, you can select a background color to show the differences among cases. Click on “Save” if you have completed the selection.
Reminder: After creating a new case type, you must click on the “Refresh” button on your browser. Otherwise, your new case type will not show in the case type list.
Please click on image to view clearer.
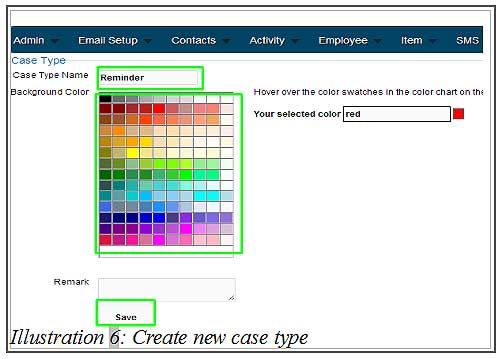
7. Fill in description for your case. You can also upload related files here. Click on “Choose file” to select a file.
Please click on image to view clearer.
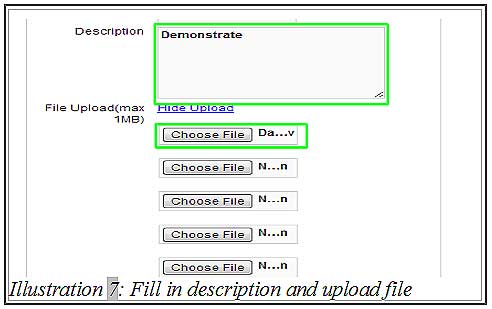
8. For Reminder section, “Reminder Date” is the date to remind your customer or yourself.
You can select and click on the type of reminder that you want to set, such as Reminder SMS to you, Reminder EMAIL to you, and Reminder Customer to send email to customer.
You can set the priority level and the status for your case to differentiate this case from other cases.
Click on “Submit” to submit your case form.
Please click on image to view clearer.
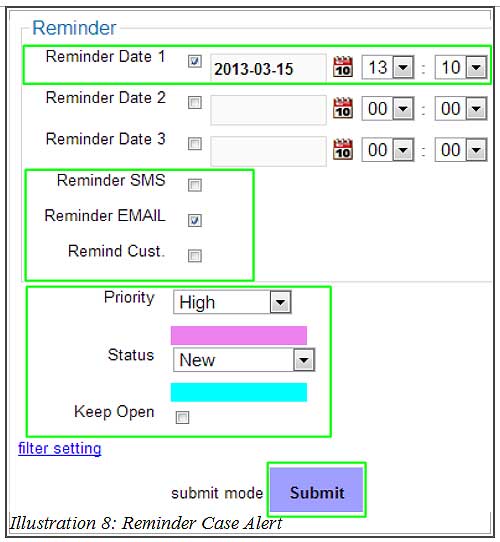
9. A message will be prompt to inform you that you have created a new case successfully. Click “OK”.
Your “Case#” will show a Case Number, e.g. CASE-000008.
Please click on image to view clearer.
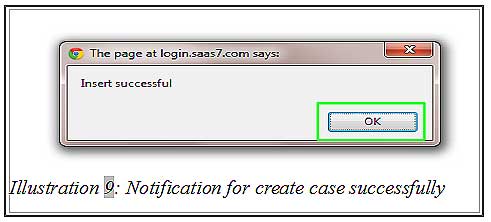
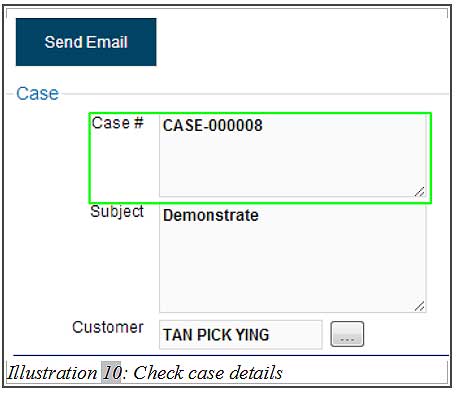
10. After you have updated your case details, click on “Submit” to update.
A notification will pop up to tell you that you have updated the case details successfully. Click “OK”.
Please click on image to view clearer.
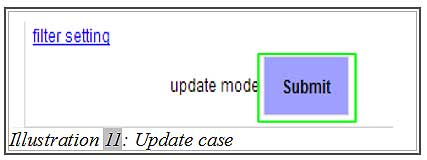
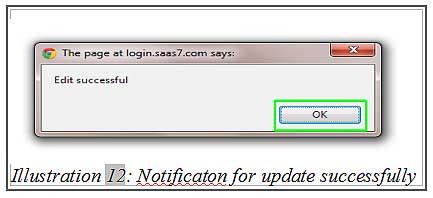
11. Click on the “Case List” (Activity > Cases > Case List) to check list.
Click on the “Case Name” as shown in Illustration 14, you will get the case report shown in Illustration 15.
Please click on image to view clearer.
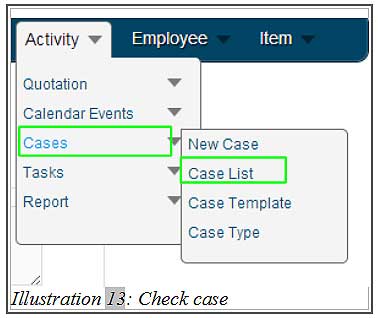
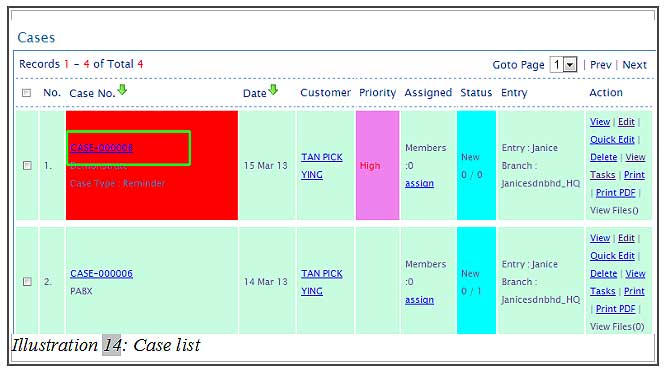
You may click “Print” to print your case on paper or convert it into PDF.