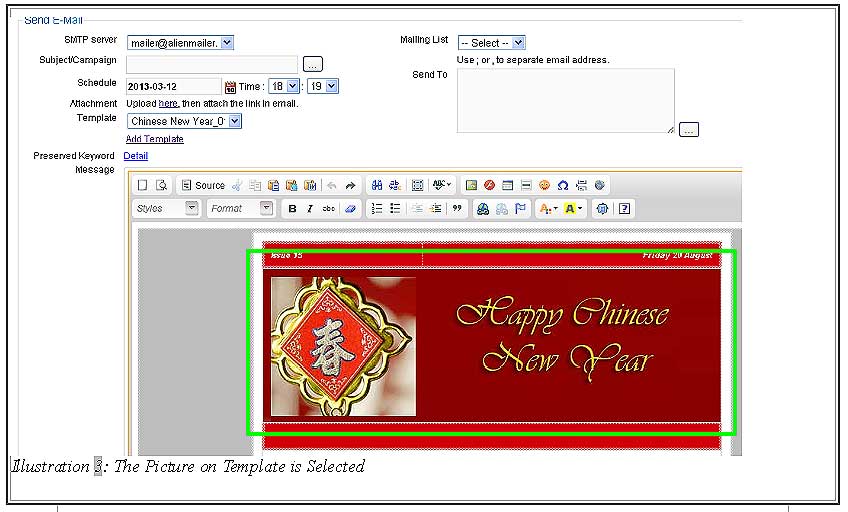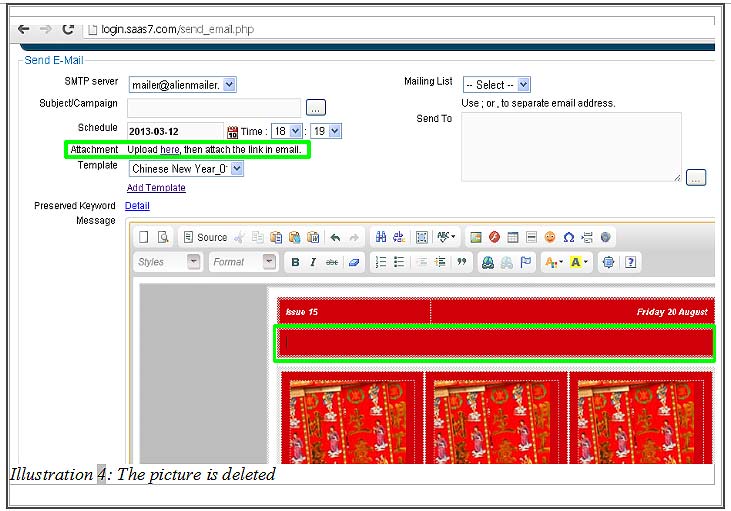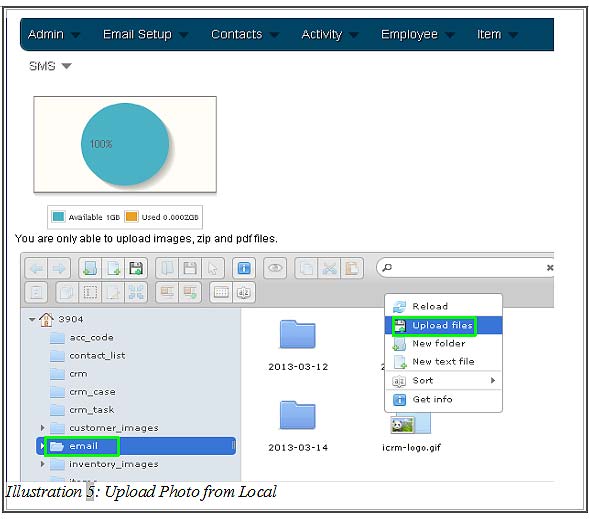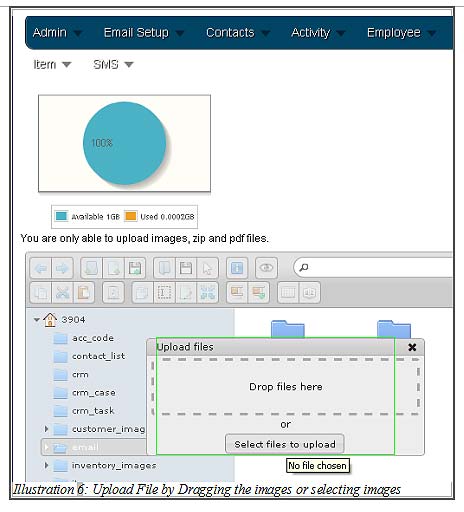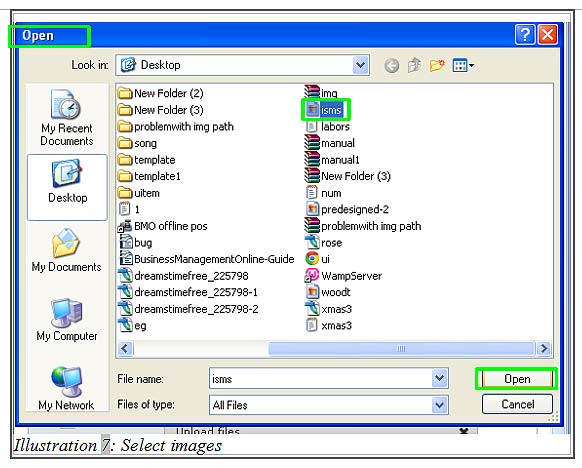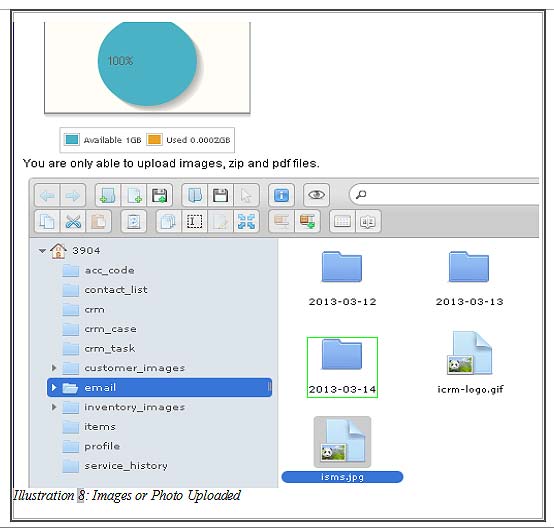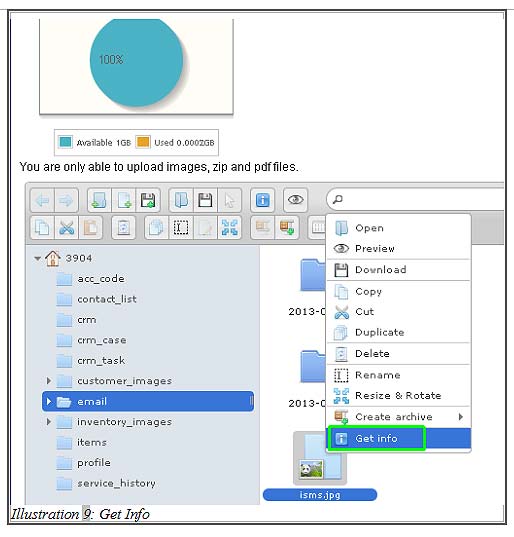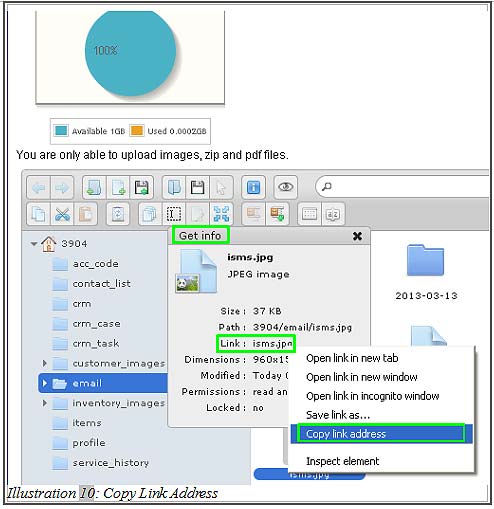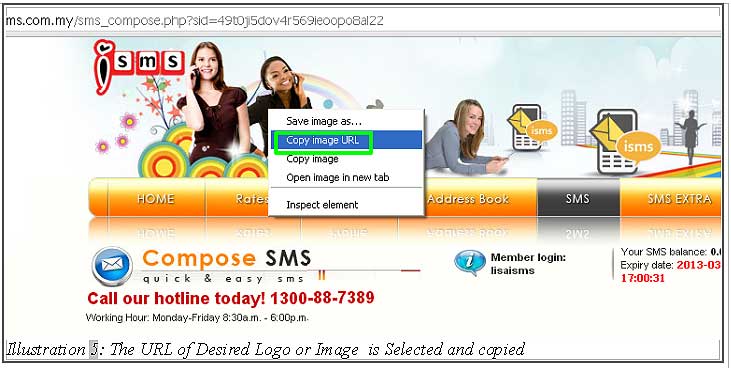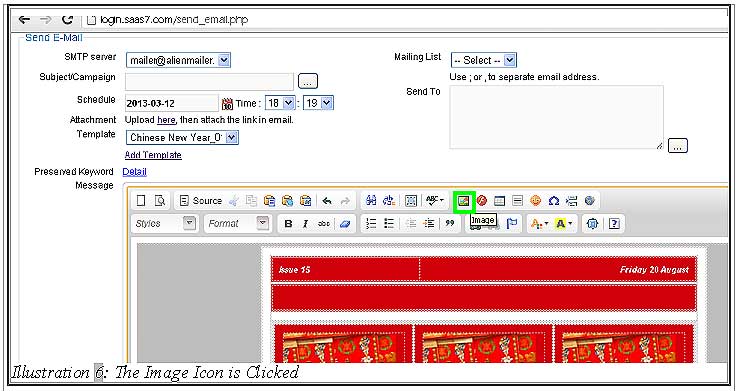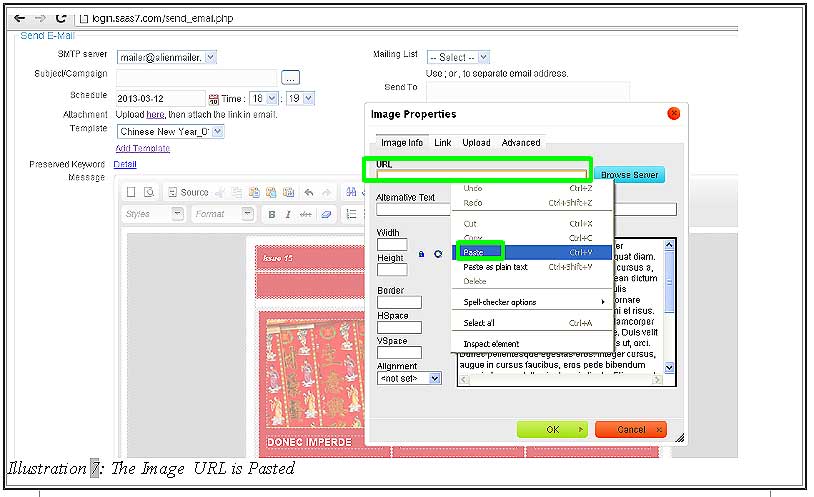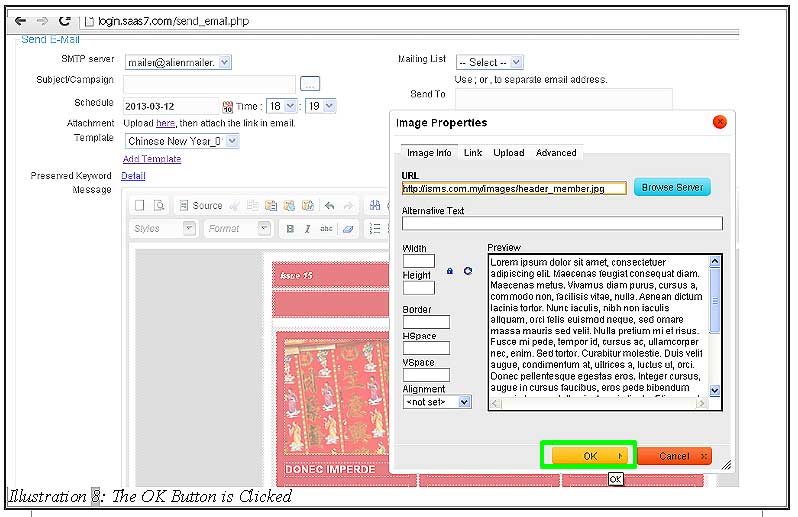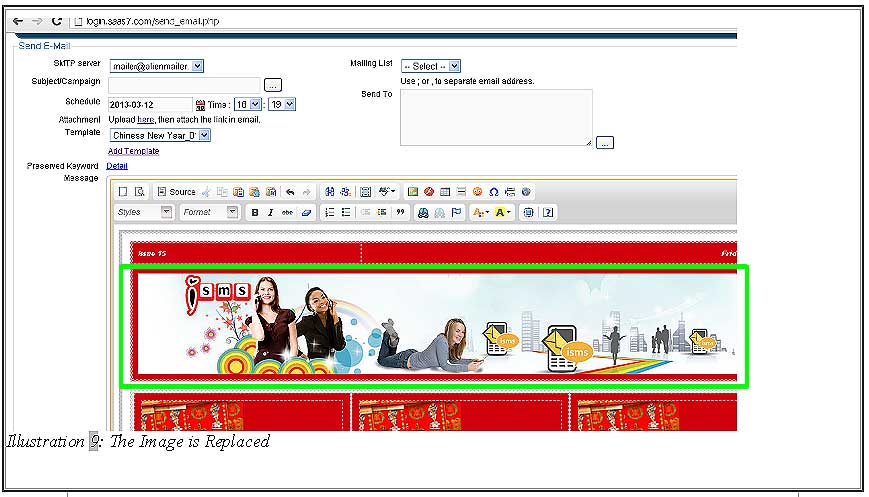While using CRM Malaysia, it is common that you would like to send out company newsletters, festive greetings and so on to your customers. iCRM has provided some newsletter templates with multiple themes for your company perusal.
In this tutorial, we would like to teach you how to replace the images on the template to your desired images or logo.
1. Go to Email Setup> Send > Send email.
Please click on image to view clearer.
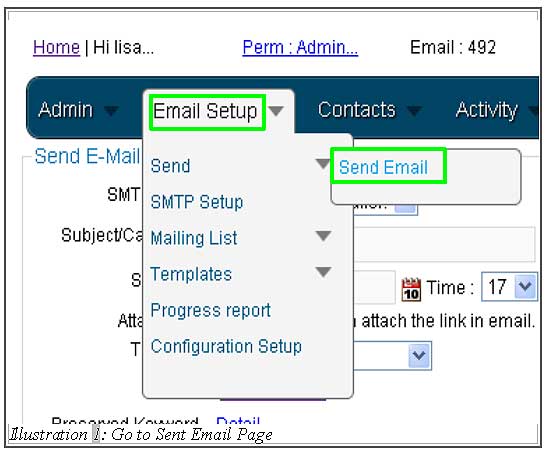
2. Choose the desired template as shown below.
Please click on image to view clearer.
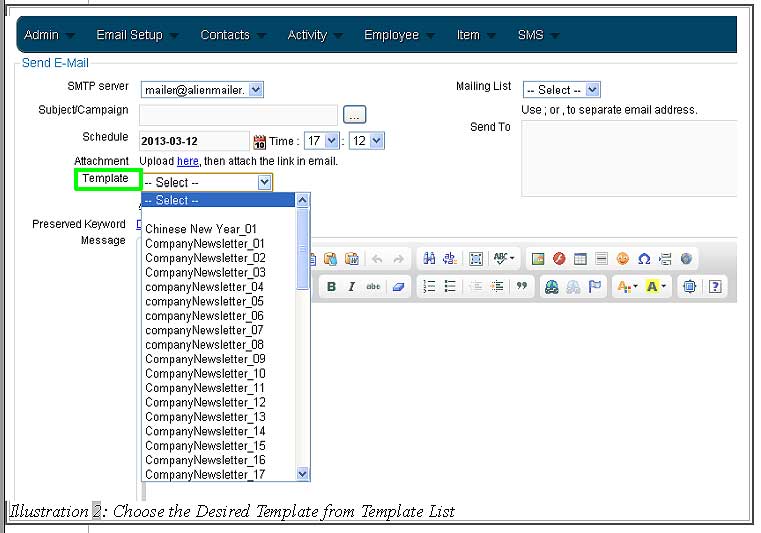
3. After selecting the desired template, you can select the images on the template that you would like to replaced by clicking on the image.
Please click on image to view clearer.
4. Delete the image by hitting the Backspace key on the keyboard. There is two method for you to replace the images on template. The first method would be through uploading an images from your local computer while the second method would be through copying the link of Url images online. We would like to show you on how the first method is done. Firstly, click on the Upload file to upload the images from your local computer.
Please click on image to view clearer.
5. Next, you would realise that a new tab would appear next to icrm.com.my. From the new tab, click on the email menu as shown in the illustration below. From here, right-click and choose Upload Files.
Please click on image to view clearer.
6. You are able to upload your images by dragging the images into the pop-up or by selecting the images.
Please click on image to view clearer.
7. By selecting the images,the Open window would appear. From here, please choose the images from your local computer and click on the Open button as illustrated below.
Please click on image to view clearer.
8. You can now see the images uploaded from your local computer appearing in iCRM .
Please click on image to view clearer.
9. Next, right-click and choose Get Info as illustrated below.
Please click on image to view clearer.
10. Copy the link of the images by right-click on the Link.
Please click on image to view clearer.
11. Alternatively, you can use the second method. Choose the image or logo you would like to put onto the template from your website. Right-click on the image or logo and click “Copy the image URL”.
Please click on image to view clearer.
6. The steps below from now on needs to be completed after you have copied the URL either using the first method or the second method. After copying the image URL or link address, return to the template you chose and click on the image icon as shown on the illustration below.
Please click on image to view clearer.
7. Paste the image URL that have been copied previously into the url column.
Please click on image to view clearer.
8. Click OK button after the URL has been inserted.
Please click on image to view clearer.
9. The image is replaced. After editing the text accordingly, you may send out your email.
Please click on image to view clearer.