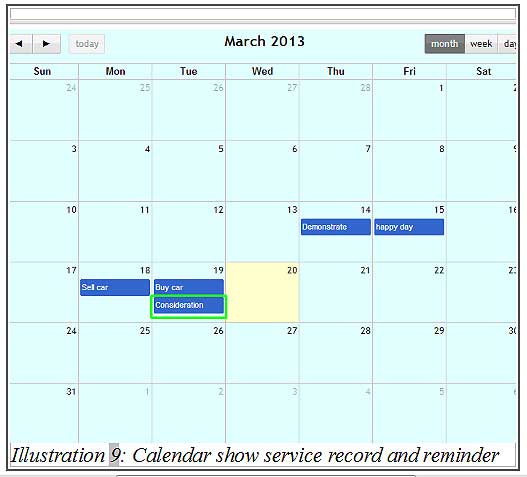iCRM has a great calendar tool to help organise and follow-up schedule your daily, weekly or monthly sales. For example, customer meetings, calling customers and more. This online calendar will keep you connected to your customers. Even you are on the road, you can still keep track of your events, task and cases so your employees will not miss another event again.
For your convenience, our CRM Malaysia system provides a calendar in the homepage to show your service record and reminder to remind user. If you have an upcoming task, email or SMS reminders will be sent to your employees to keep in mind on their critical meetings or events. Similar alerts can be sent to customers as well to remind them.
Below is a guide to how to add service record and reminder into your dashboard calendar.
1. Click on “Dashboard” at the top right corner of your screen, just above the navigation bar menu.
Please click on image to view clearer.
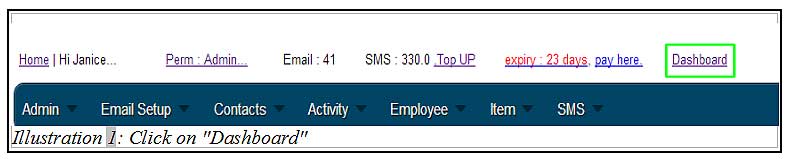
2. At Dashboard Widget listing page, select “Event Calendar” by checking the subscribed box. Click “Save” at the bottom of the listing to save your selection.
Please click on image to view clearer.
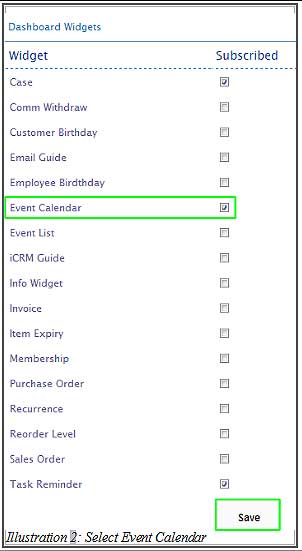
3. You will receive a notification, informing you that you have successfully customised the dashboard widget. Click “OK” to dismiss the message.
Please click on image to view clearer.
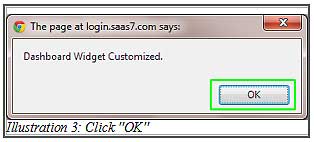
4. Click “Home”.
Please click on image to view clearer.
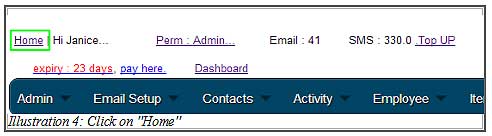
5. Click on the “Contact List” (Contacts > Contact List). Then, click on “Service History > Service History”.
Please click on image to view clearer.
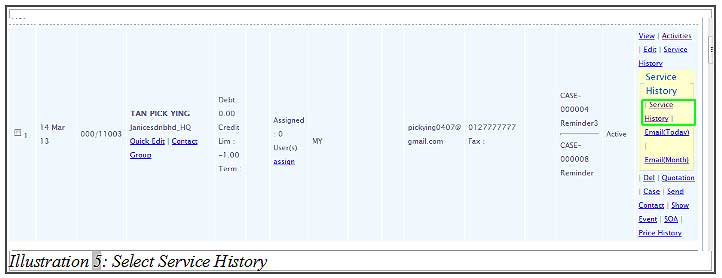
6. Select the “Services Record” tab. Then, click “Add New”.
Fill in your details accordingly about your services record. Tick the “Calendar Display” and set the date and time. In Reminder part, tick the “Calendar Display” and set the date and time as well.
You can set to remind you and your customer about this service record.
Lastly, click on “Save” to save all the details.
Please click on image to view clearer.
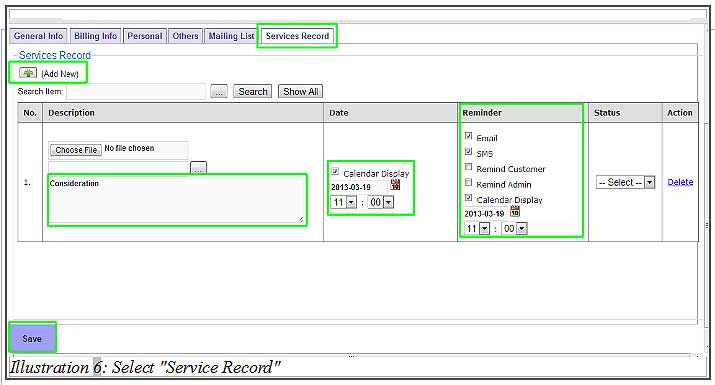
7. A confirmation will pop up to ensure you want to create or modify the customer’s data. Click “OK”.
Please click on image to view clearer.
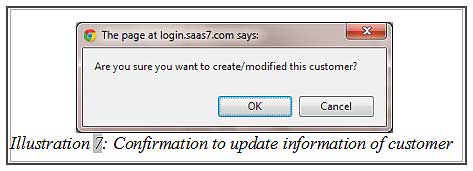
8. The next message will be prompt to inform you that you have successfully updated the contact. Click “OK”.
Please click on image to view clearer.
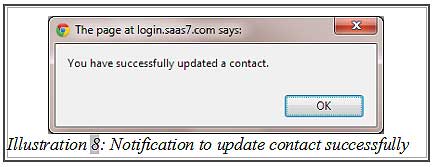
9. Return to Home and your service record will be listed in the calendar.
Please click on image to view clearer.